Instala Stable Diffusion ‘AUTOMATIC1111’ WebUI en Windows (NVIDIA GPU)
mayo 4, 2023 | by iacolectiva

AUTOMATIC1111’s Stable Diffusion WebUI es la manera más popular de correr Stable Diffusion en tu propio ordenador. En esta guía te diremos paso a paso como configurar tu instalación para que puedas crear tus propias imagenes con inteligencia artificial.
NOTA: Esta guía es para ordenadores con GPUs NVIDIA unicamente. Aquí esta la guía para AMD GPUs.
Requerimientos de Hardware
Tu ordenador necesitará el siguiente hardware recomendado.
- 16GB RAM
- NVIDIA (GTX 7xx o mejor) GPU con al menos 2GB VRAM (AMD GPU podría funcionar, pero se recomienda NVIDIA)
- Linux or Windows 7/8/10/11+ o Mac M1/M2 (Apple Silicon)
- 10GB de espacio en disco duro (incluye modelos)
Paso 1: Instalar Git
Ve a la página oficial de Git y descarga la versión más reciente.
Descarga el Standalone Installer. Elige el instalador apropiado para tu sistema operativo.
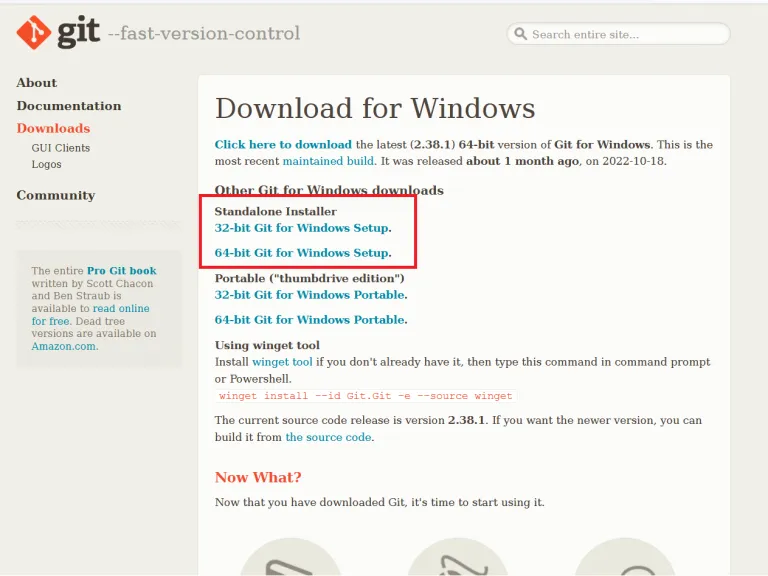
Ejecuta el archivo .exe que acabas de descargar. Da Clic en Next para continuar.
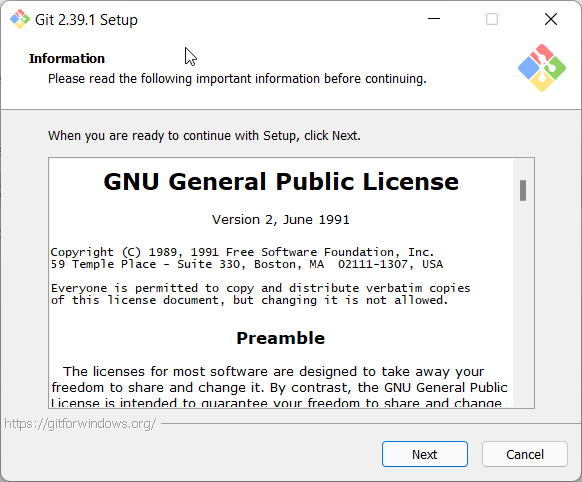
Las opciones por defecto están bien, no necesitas modificar nada. Da clic en Next.

Aquí verás muchas opciones en pantalla. Las opciones por defecto están bien. Da clic en Next para continuar instalando Git.

Paso 2: Instalar Python
Instala Python desde su sitio oficial. Selecciona la versión 3.10. Asegurate de elegir la versión correcta, 32-bit o 64-bit.
Importante: En el asistente de instalación, asegurate de seleccionar la opción de “Add python.exe to PATH“.

Paso 3: Descarga la WebUI
Presiona la tecla Window en tu teclado o da clic en el icono de Windows (Icono de inicio). Busca la opción “Command Prompt” o “Símbolo del sistema” y haz clic en él cuando aparezca.
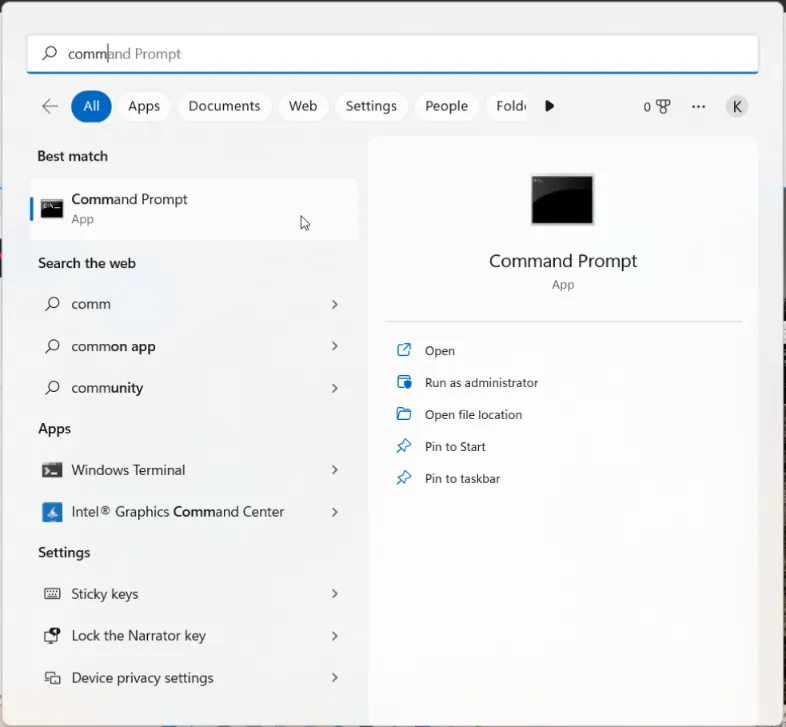
Deberás ver una línea como esta:
C:\Users\TU_NOMBRE_USUARIO
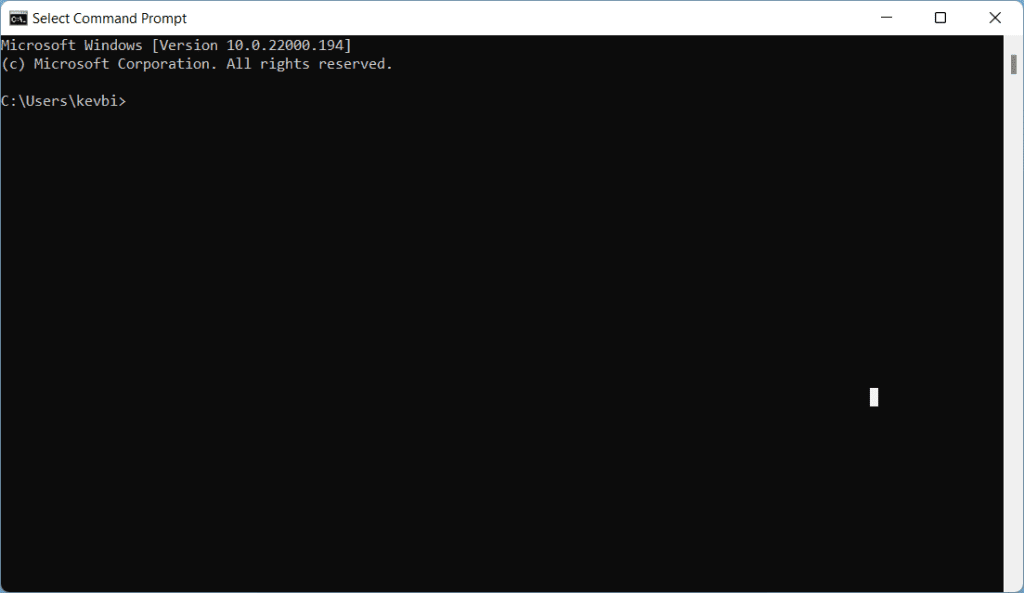
Usarás este comando para cambiar de carpeta 📁:
cd FOLDER_NAMEUsarás este comando para salir de la carpeta 📂 un nivel hacia arriba:
cd..Usarás este comando para listar todas las carpetas dentro de un directorio:
dirA manera de ejemplo, instalaré Stable Diffusion en mi carpeta ‘Documentos’. Escribiré el siguiente comando:
cd documents
Cuando te encuentres en la carpeta donde quieres instalar Stable Difusion copia y pega el siguiente comando:
git clone https://github.com/AUTOMATIC1111/stable-diffusion-webui.gitEsto iniciará la descarga del Web UI. Déjalo terminar, tomará un solo un momento.
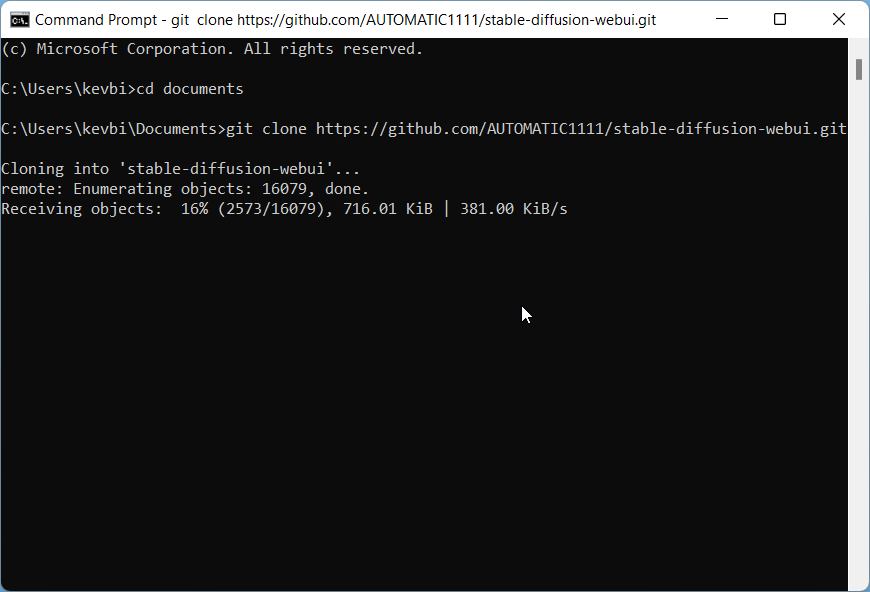
Una vez completa la descarga deberás ver una nueva carpeta con el nombre stable-diffusion-webui en el Windows Explorer:

Ahora para configurar la VRAM. Es posible que te encuentres con errores de memoria insuficiente si no configuras esto correctamente.
Puedes revisar cuanta VRAM tienes ejecutando la herramienta “dxdiag” desde la barra de busqueda, esto abrirá la herramienta de diagnóstico de DirectX. Tu VRAM se mostrará bajo la opción display memory:

- Si cuentas con 2GB de VRAM o menos, deberás usar el comando
--lowvram - Si cuentas con 4GB de VRAM o menos, deberás usar el comando
--medvram - Si cuentas con >4GB de VRAM no necesitarás nada de esto, te puede brincar al siguiente paso (Paso 4).
Abre la carpeta stable-diffusion-webui que acabas de descargar. Encuentra un archivo de nombre webui-user.bat (Windows Batch File) y da clic derecho -> Editar (Windows 11: Clic derecho -> Mostrar más opciones -> Editar).
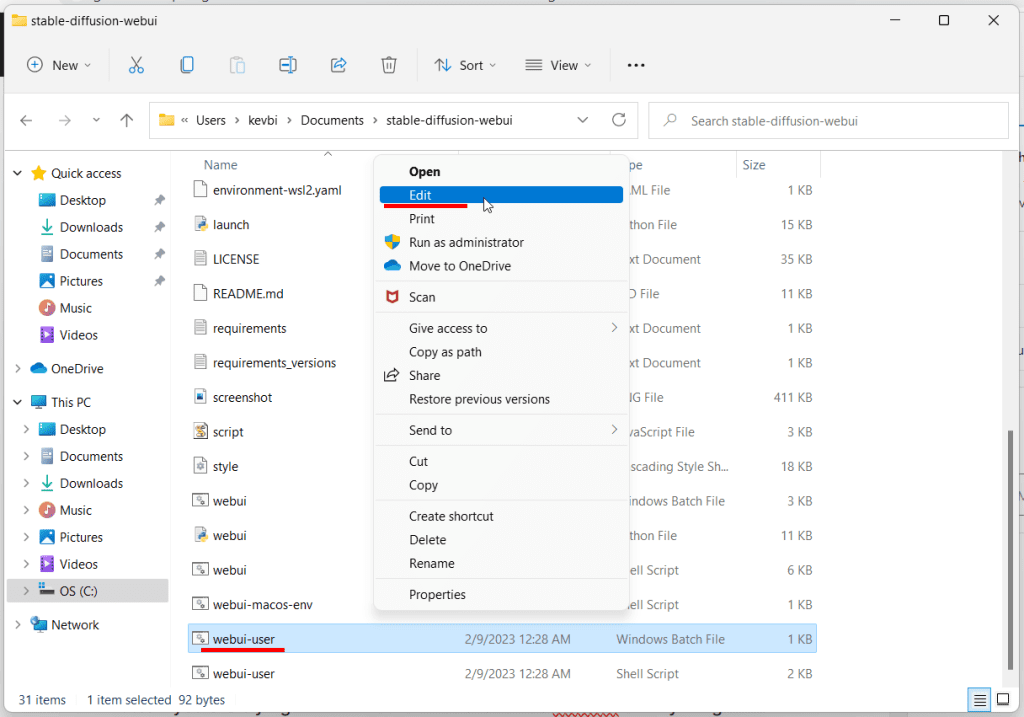
Agrega el comando que necesites despues de de la línea de código set COMMANDLINE_ARGS= por ejemplo:

--lowvram4GB de VRAM o menos, incluye el comando
--medvramEso es todo lo que necesitas hacer para configurar el WebUI!
Paso 4: Descarga el Modelo
El modelo es el conjunto de toda la información utilizada para ‘entrenar’ a la I.A. y es lo que la hace capaz de generar imagenes. Los archivos de Modelos tienen extension ‘.ckpt‘, abreviatura de ‘checkpoint’.
Si ya cuentas con un modelo descargado puedes saltarte este paso.
Aquí te dejo algunos modelos que te podrían interesar:
También te dejo una lista más elaborada de modelos populares.
Cuando tus archivos .ckpt terminen de descargar, muevelos a la carpeta de stable-diffusion-webui/models/Stable-diffusion.
Aquí puedes poner tantos modelos como quieras.You can place as many models in this folder as you want.
Paso 5: Ejecuta la WebUI
En la carpeta de stable-diffusion-webui hay un archivo llamado ‘webui-user.bat’. Da doble clic sobre él:

Al abrir el WebUI por primera vez le tomará algunos minutos instalar los módulos necesarios.
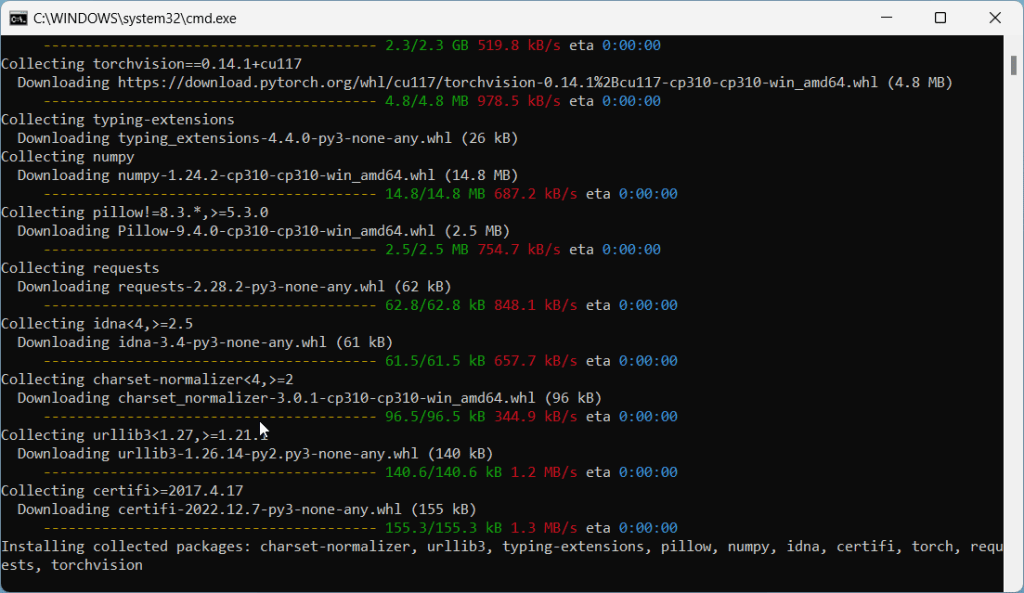
Cuando termine verás esta línea de código: Running on local URL: http://127.0.0.1:7860. Esto significa que Stable Diffusion está instalado y corriendo correctamente.
Problemas comunes en este paso:
RuntimeError: Couldn’t install torch.
Solución #1: Asegurate de tener Python 3.10.x instaladod. Escribe el comando python --version en tu terminal de comandos. Si tu versión es diferente a la 3.10.x necesitarás desinstalar y volver a instalar Python, la versión correcta esta vez.
Solución #2: ¿Tu versión de Python es correcta pero aun tienes el mismo error? Borra el directorio venv en stable-diffusion-webui y vuelve a ejecutar webui-user.bat
Todo funciona pero no puedo ingresar a la dirección
- Asegurate de no haber escrito “
https://” por accidente, la dirección debe empezar siempre con “http://“ - En este ejemplo mi dirección es
http://127.0.0.1:7860. La tuya podría ser diferente. Lee el mensaje en tu termina del comandos cuidadosamente para que escribas la dirección correcta
Ve a la dirección que se especifica en tu términal de comandos. En mi caso la dirección es http://127.0.0.1:7860
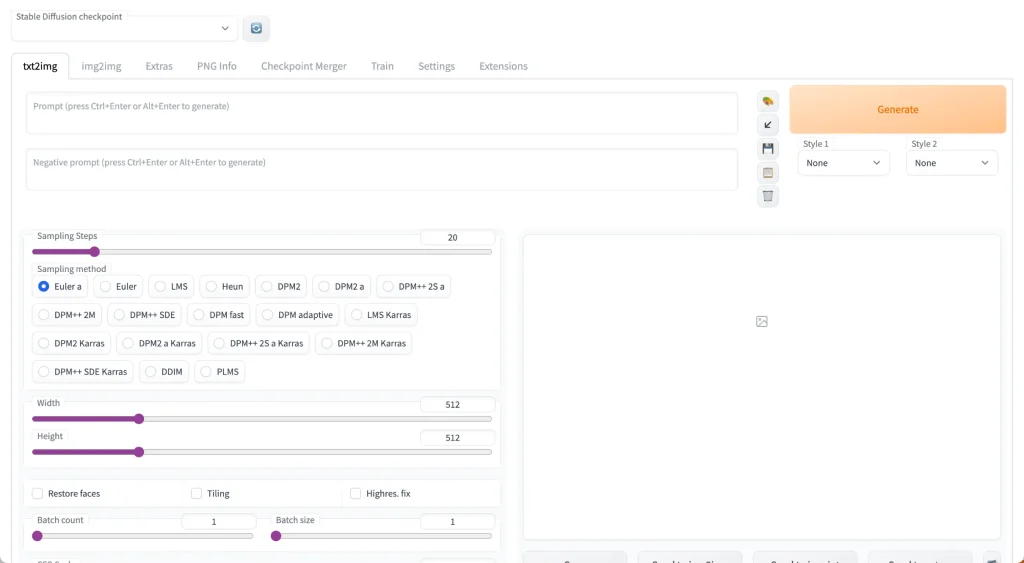
Notarás que en la parte superior hay un menú de selección que dice “Stable Diffusion Checkpoint”.
Aquí podrás seleccionar entre los modelos que tengas instalados en tu carpeta stable-diffusion-webui/models/Stable-diffusion folder.
¿Qué sigue?
Escribe un prompt descriptivo y presiona el botón grande que dice “Generate” para verificar que todo funcione correctamente y de aquí en adelante el cielo es el limite y puedes ir cualquier dirección:
Navega en Lexica para encontrar prompts cool de Stable Diffusion.
Aprende mas a fondo acerca de estos temas:
- Seed
- CFG Scale
- Steps
Descarga y experimenta con distintos modelos:
RELATED POSTS
View all


